Cortico Features
Provider Schedule
A guide on how access the Provider Schedule and a description of it's various features.
Updated 2 hours ago
The provider schedule page contains all your appointments on your Oscar schedule, tools to contact your patients, and links to your video appointments.
1.1 - How to access the provider schedule page from your Oscar:
With our Cortico Oscar plug-in installed, you can easily access the provider schedule page from your Oscar.
1. Install the Cortico Oscar plug-in.
2. Login to your Oscar.
3. Click on the three dots icon (AKA the appointment menu) for any appointment.
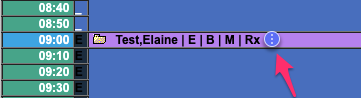
A pop-up will appear with Cortico links and the patient's contact information.

4. To access the provider schedule and view the selected appointment, click on "Got To Appointment (Cortico)". (Note: If you click on "Got To Appointment (Cortico)" it will open the provider schedule on the selected appointment date with only the selected appointment shown.)
To view all appointments on the date, click "Portal Page instead" and select the provider's name from the list of providers. Then select the date you'd like to view.
5. You'll be redirected to your clinic's Cortico sign in page.
Once signed in, you will be able to view your provider schedule page.
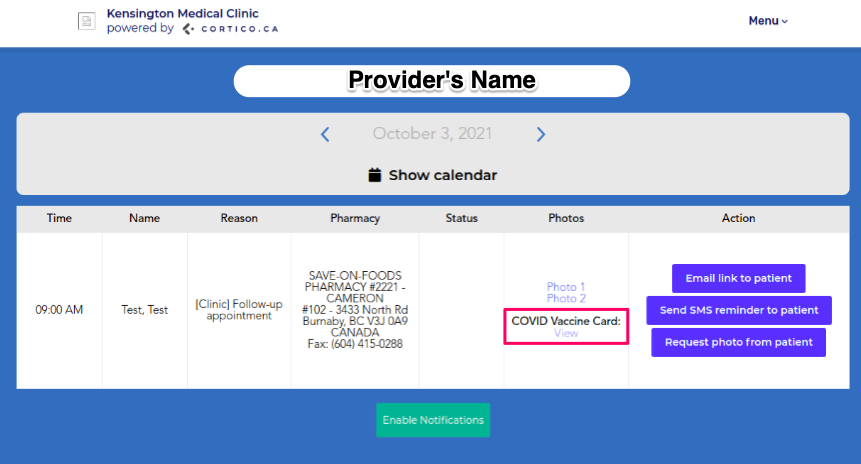
The provider schedule page shows all appointments in your Oscar schedule with the patient's appointment information and has many features as listed below.
1.2 - How to access Provider Schedule page from Cortico:
Login to your Cortico account on your Cortico homepage (e.g. clinicname.cortico.ca)
Click on Settings from the dropdown menu in the left corner of the page
Click on "Provider Schedule"
A list of your clinic's doctors will appear. Click on the name of any doctor to view their schedule.
1.3 - Features of Provider Schedule page:
Patient name
Appointment time
Appointment reason
Pharmacy selected by patient (click here to learn more)
Phone number
Access to virtual appointment room (doctors only)
Email video link to patient option (click here to learn more)
Send video link to patient via SMS option
Send email and SMS appointment reminder to patient
Request photo from patient (click here to learn more)
View COVID Vaccine Cards
View uploaded patient photos
Request patient to fill out pre-appointment form
1.4 - Two ways to change the date when viewing a doctor's schedule:
Click on show calendar, which is below the date, to see a calendar view.

Click the arrows on the top right and left corners to change the month. Click on the date to view the schedule for it.
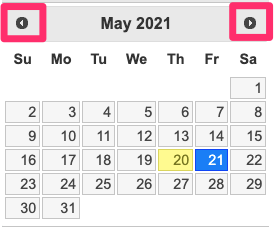
2. Click on the arrows beside the date to change the schedule from day to day.

--
Cortico also offers a plug-in that allows doctors to open video calls directly in their Oscar and more. Click here to learn more.
Having trouble with video appointments? Click here to learn more about video appointment troubleshooting.
