Cortico Settings
Settings - Policies
The policies feature in settings can be used by the clinic owner/manager/head MOA to make changes to the pop-ups and email policies.
Updated 2 hours ago
Clinic policies show up when a patient is booking an appointment.
If you haven't already, please log in to your given admin account on your Cortico homepage (e.g. [clinicname].cortico.ca/sign_in).
After your successful login, click on the "Settings" tab on the left-hand side and go to "Policies".
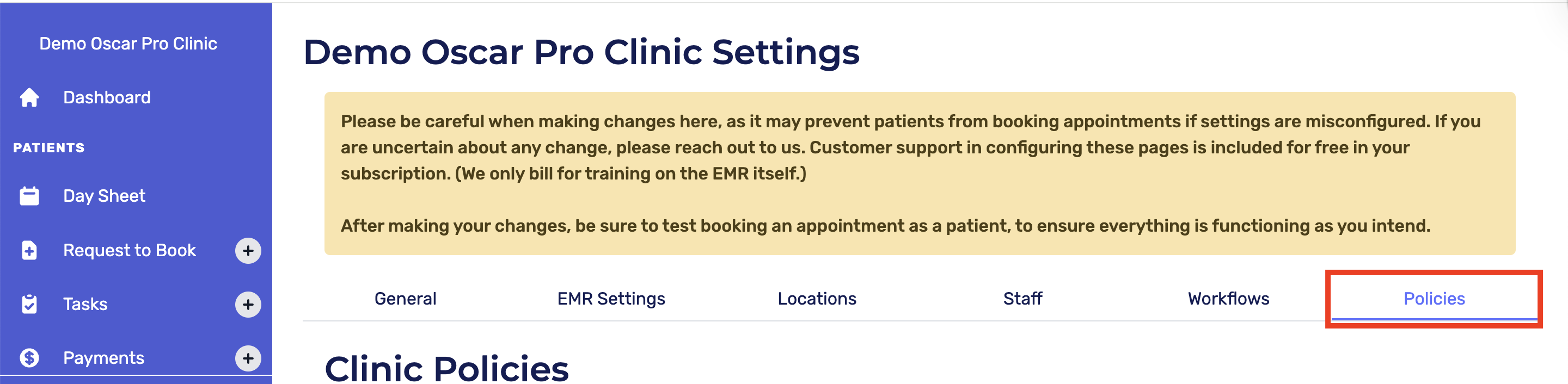
How to Edit Policies:
If you'd like to add a workflow-specific policy, scroll to the bottom of the page and click "Add workflow-specific policies".
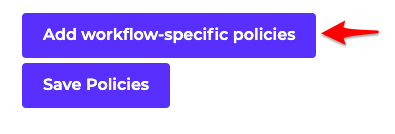
A new field will appear in which you can select the workflow from the drop-down.

The text fields are HTML safe, so you can use HTML to emphasize text.
You can preview the pop-ups and email policies by clicking on "Preview" at the bottom left corner of the text field.
Make sure to click "Save Policies" in the bottom left corner after adding each pop-up or policy.
Pop-Ups:
Booking First Page Pop-Up:
When a patient starts booking an appointment, a pop-up will appear prompting the patient to agree before proceeding.
This is a good place to put any important information that you would like patients to know before booking an appointment. For example, if you would like certain types of patients to call in to book instead of booking online, the first page pop-up would be a good place for this information.
Booking Final Page Pop-Up:
After a patient selects a doctor and appointment slot, this will appear on the final page, prompting the patient to agree.
If you would like patients to confirm an appointment after booking, you can let patients know that they will receive a confirmation email and to check their spam folder before calling the office, in this pop-up.
A no-show or cancellation policy can be placed here.
Include any information from the first page pop-up that is important and you would like to remind patients of
Patient Agreement:
This is the Terms and Conditions text that a patient agrees to when booking an appointment.
They can view this by pressing the `Terms and Conditions (view)` in the final page.
This will also be included in the booking email if the setting `Include Patient Agreement on Email` from the General Settings is checked. Click here to learn how to access it.
Workflow-Specific Policies:
These policies will replace the above pop-ups for a specific workflow if they are completed.
Booking First Page Pop-Up- Same as above, but will override that one if it is set.
Booking Final Page Pop-Up- Same as above, but will override that one if it is set.
Email Policy- For the specific workflow, this will be sent together with the booking email. Note that this is different from the Patient Agreement, as the Patient Agreement applies to all workflows.
Please note: To make pop-ups the most effective, try to be concise and include as much information as necessary. Including more information in the pop-ups does not guarantee that patients will read it all. If you require assistance with setting up your pop-ups or the wording of the pop-ups, please contact help@cortico.ca
Translations can be added to pop-ups; however, the translation must be provided by the clinic.
Email Policy:
Information in the default email policy:
Patient's name
Doctor
Date
Timeslot
Appointment type (In clinic, phone, video)
Appointment location
Link to cancel the patient's appointment 24 hours before it
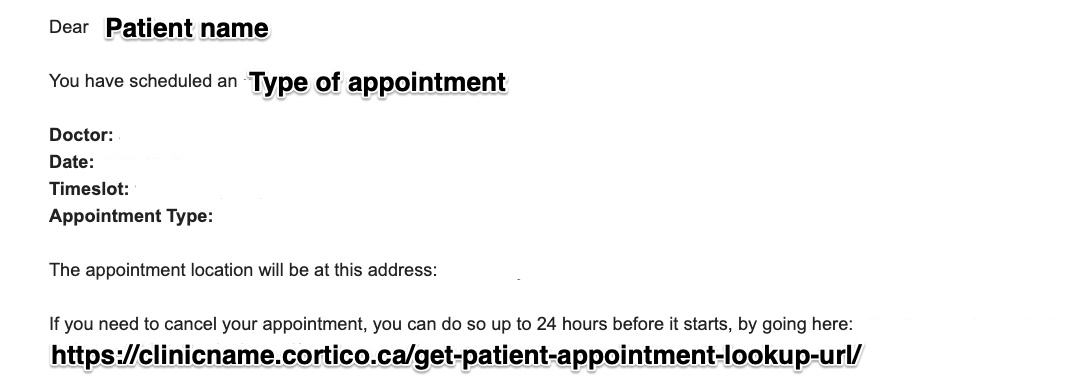
(Example of the default email policy)
Additional information you can include in your email policies:
Preparation and instructions for patients to complete before the appointment
Things to bring to the appointment (specific types of ID)
For phone appointments- indicate that the physician may be calling from a private number
Information on parking at your clinic
Instructions for patients after vaccine appointments
COVID-19 safety protocols
Payment methods your clinic accepts
Translation of messages into different languages (translation must be provided by the clinic)
Note: All additional information will follow after the appointment cancellation link in the email policy.
Make sure to click "Save Policies" after making any changes
Please note: If you would like patients to also receive SMS reminders, please contact help@cortico.ca and we can set it up for you.
Using HTML:
HTML is useful to emphasize important text for patients and can be used for both pop-ups and email policies. Here are some helpful guidelines for HTML:
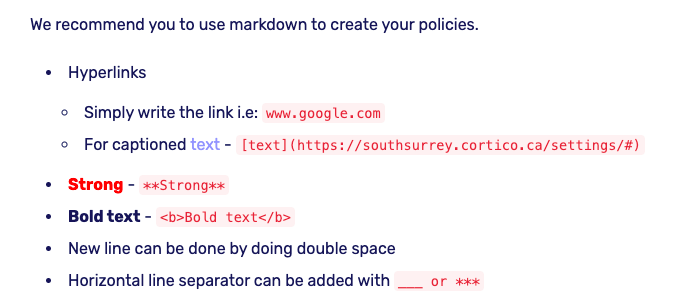
This is linked and can be viewed in the "Tips" section of Policies in Cortico settings as the styling guide.
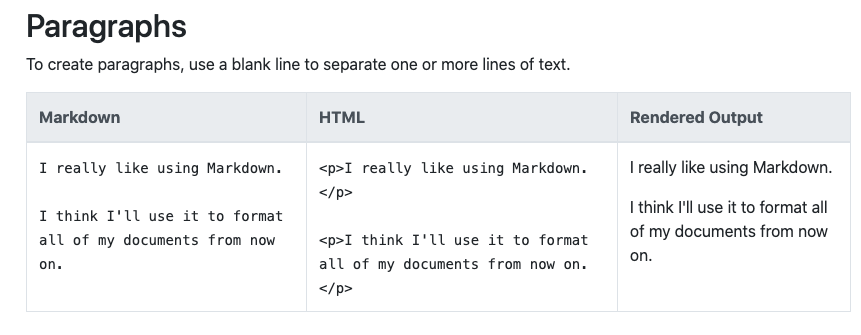
A guide on how to write paragraphs with HTML (source:https://www.markdownguide.org/basic-syntax/)
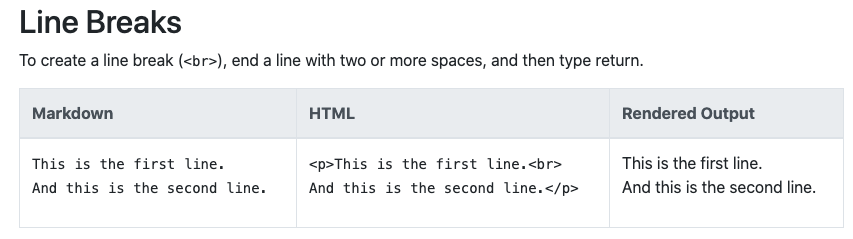
A guide on how to create line breaks with HTML (source:https://www.markdownguide.org/basic-syntax/)
Please note: After making changes, be sure to test booking an appointment as a patient to ensure everything is functioning as you intend. To learn how to do this, click here.
