Cortico Oscar Plug-In
Plug-In: Email Patients Documents
Send patients Documents directly from your EMR!
Updated 4 days ago
Note: The Cortico Browser Plug-In is free and open source software which may be used with or without the main Cortico product. It comes with no warranty;
Steps:
You can either attach documents from the documents list or straight from the patient messaging box.
1. After downloading and successfully logging onto the plug-in, click on the "E" button of the patient you want to message

2. Click on "Documents" on the left of the new window that opens up.
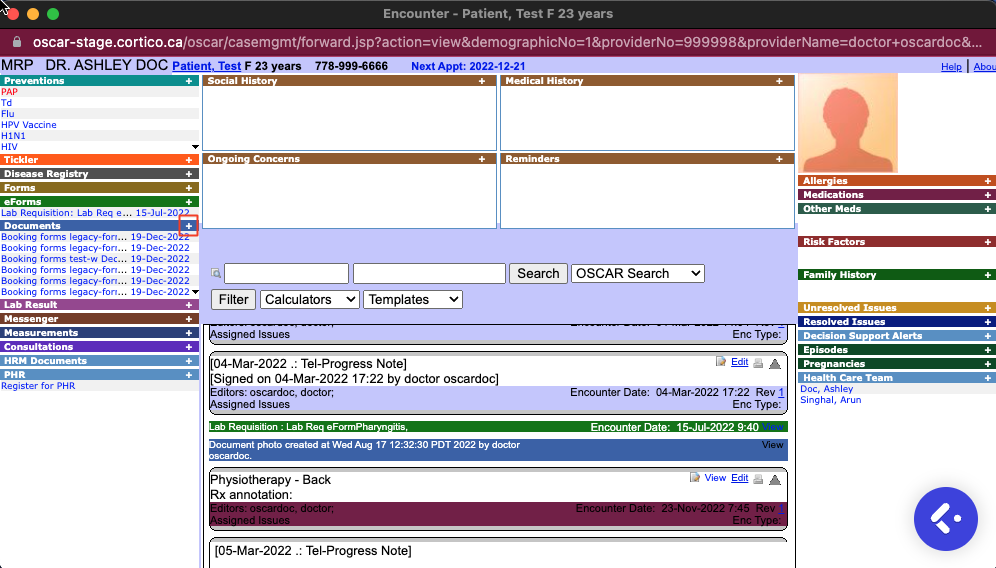
3. Click on the "-> Patient" button of the document you want to send to the patient and the document will automatically be attached to the email
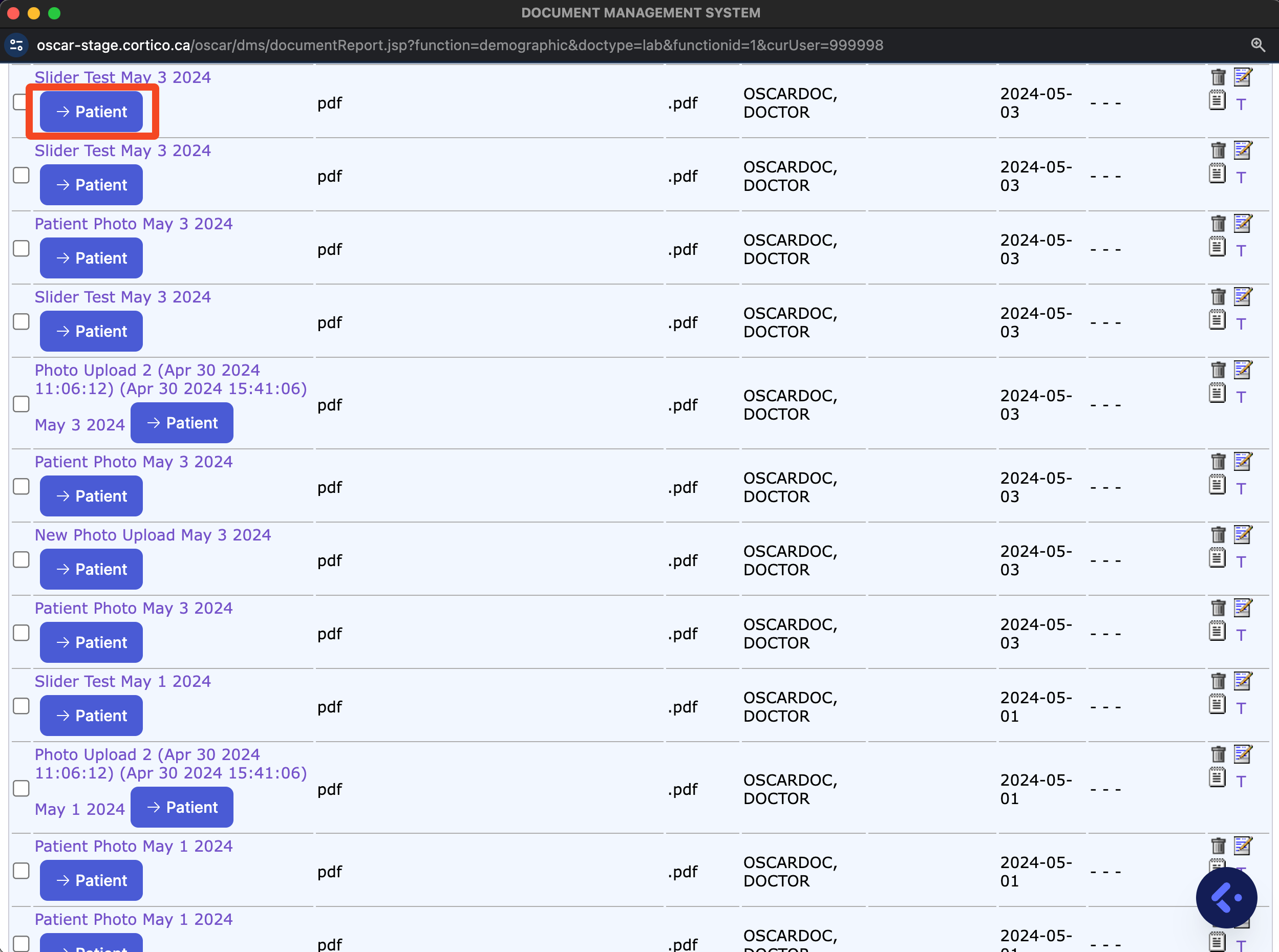
***Note: If the document is not already uploaded, you can upload the document on this page, update your tab, and the document will appear***
4. To attach multiple documents, click on the "-> Patient" button of the other document(s) you want to send to the patient. You can also attach other files from your computer by clicking on the "+", or the single-page icon to open a checklist of documents you may want to send.
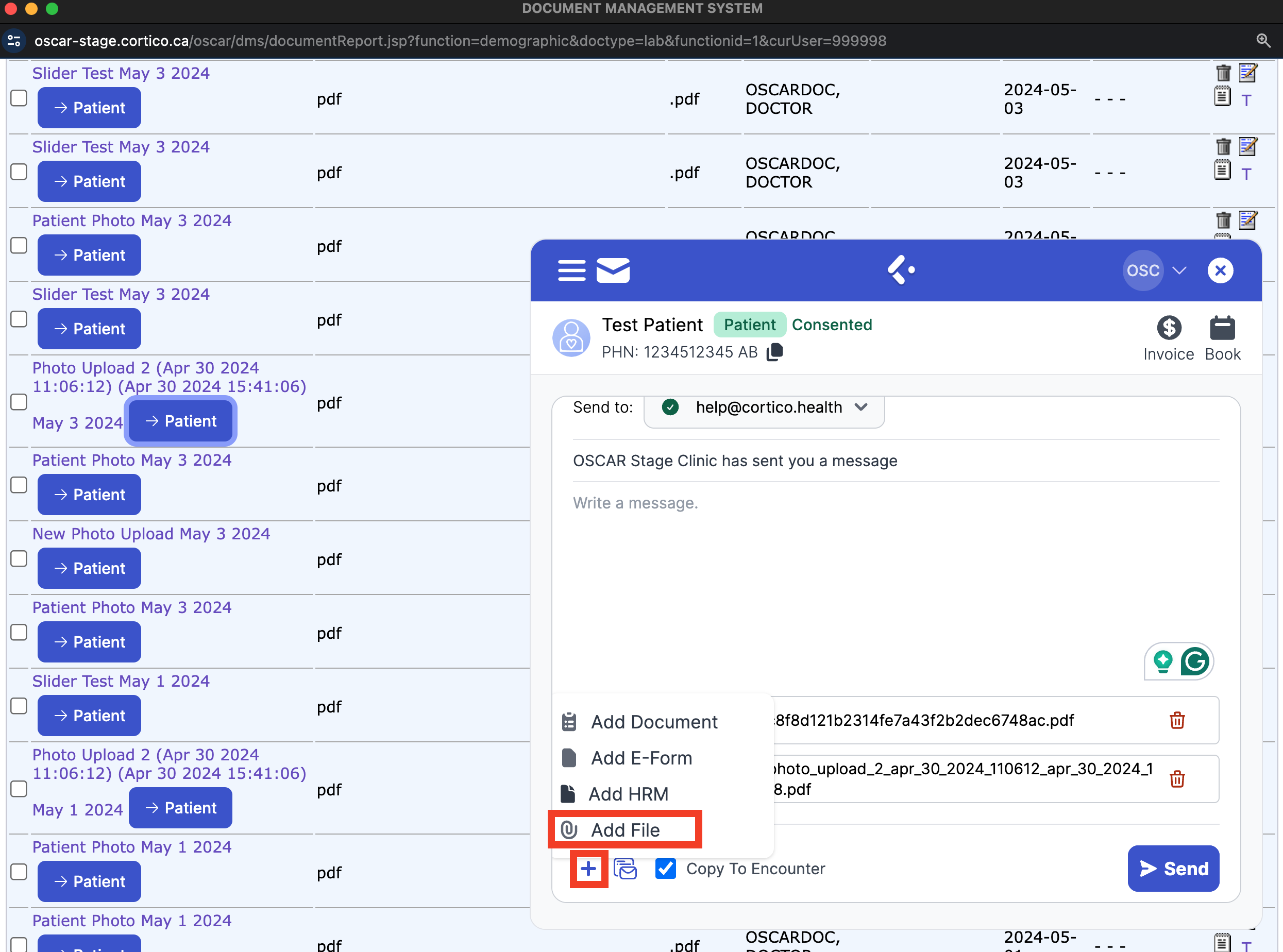

5. Once you have attached the documents and composed your email, you can send the email to the patient by clicking the send button.
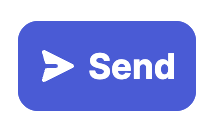
You will then receive a pop-up message indicating that the message has successfully been sent.
For security reasons, patients are prompted to enter their health card number and date of birth to access the files and have up to 1 month to download the file you've sent them.
You can view what the process would be like in this screen recording.
Check out how you can optimize the Instant Messaging system with the articles below!
How to attach e-forms and lab results using the Plug-In
Contact us at help@cortico.ca if you have any questions or concerns!
