Cortico Common Knowledge and Training
How do I make a doctor unavailable in Cortico?
This article will help you in scheduling doctors vacation/Day off in Oscar
Updated 4 days ago
In this article, we will explain the steps to make a doctor's schedule for one or more than one day unavailable for Cortico online bookings.
1.1 How to make a doctor unavailable:
To make the schedule, please login into your Oscar and follow the below-mentioned steps:
Click on Administration (Available in the top navigation bar of Oscar homepage)
Click "Schedule Management"> Schedule Setting.
From "Select a Provider" dropdown, select a doctor.
On Schedule Page, Click "Next" and in the calendar click on the date you wish to make the doctor unavailable.
Configure that day as following:
- Available: Yes (Do not choose "Available: No" because it will hide that doctor's schedule on the Oscar screen. The "Available" setting is not available in the Oscar API so setting "Available: No" will not remove the schedule from Cortico.)
- Template: Choose P: | from the dropdown (this schedule is an empty schedule with _ (underscore), so Cortico will not recognize them as available appointments). Scroll down to learn how to make an empty template schedule.
- Click "Save"
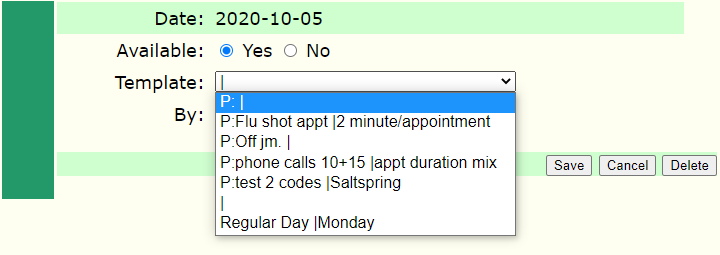
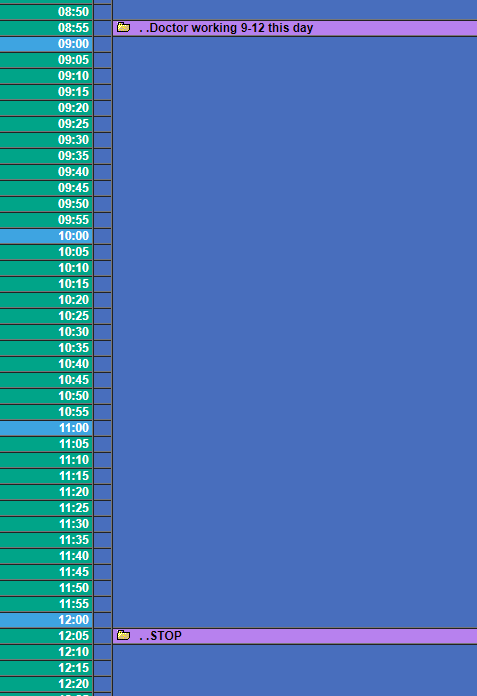
Another way to do this is to create a public template using a different template code such as "O" for On Call, "M" for Meeting.
To do this, create a public template schedule using template code "O" or "M" (examples) and then follow the above-mentioned steps from 1-5:
But instead of choosing P:| from the dropdown, Select the public template schedule you created (Using template code "O" or "M") and click "Save".
*You can do it for any doctor and any particular date.
1.2 How to Create an Empty Template Schedule:
1. Login to your Oscar
2. Go to Administration > Schedule Management > Schedule Setting
3. Click "Template Setting" with "Public" selected
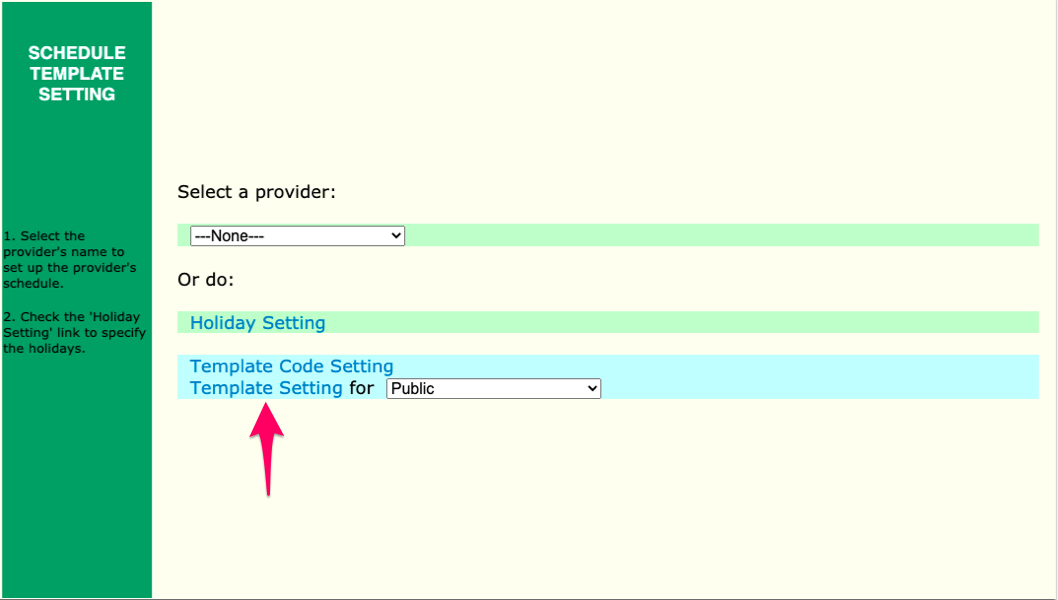
4. Add a new template. For the template name and summary, enter "Empty" so you can easily identify which template schedule it is.
5. Enter an underscore (_) in the first box at 00:00 and click tab to continue adding underscores in all of the boxes.
6. Click save when completed.
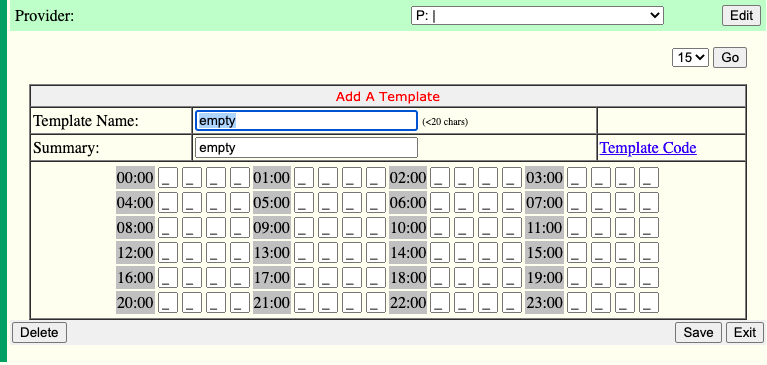
7. You have now created an empty template schedule. To learn how to add it to a doctor's schedule, check out Steps 6-8 in 1.1- How to create a private template
Click here to learn how to deactivate a doctor from a workflow using Cortico Staff Settings
