Oscar Integration
Oscar Template Schedules
How to create private templates for doctor's schedules, and how to set up a schedule with 2 different appointment lengths
Updated 4 days ago
See also this video from Jordan.
Here are some of the best practices for setting Oscar schedules to ensure all your appointments are booked, the way you expect them to:
1.1 - How to create a private template
We suggest you use a private template for each doctor, it is more work in the beginning then creating public templates, but allows you to manage each doctor schedule more easily down the line.
To create a private template in Oscar:
1. Go to Administration > Schedule Management > Schedule Setting.
2. Next to Template Setting, select the doctor you wish to create a private template for (instead of leaving it as "Public").
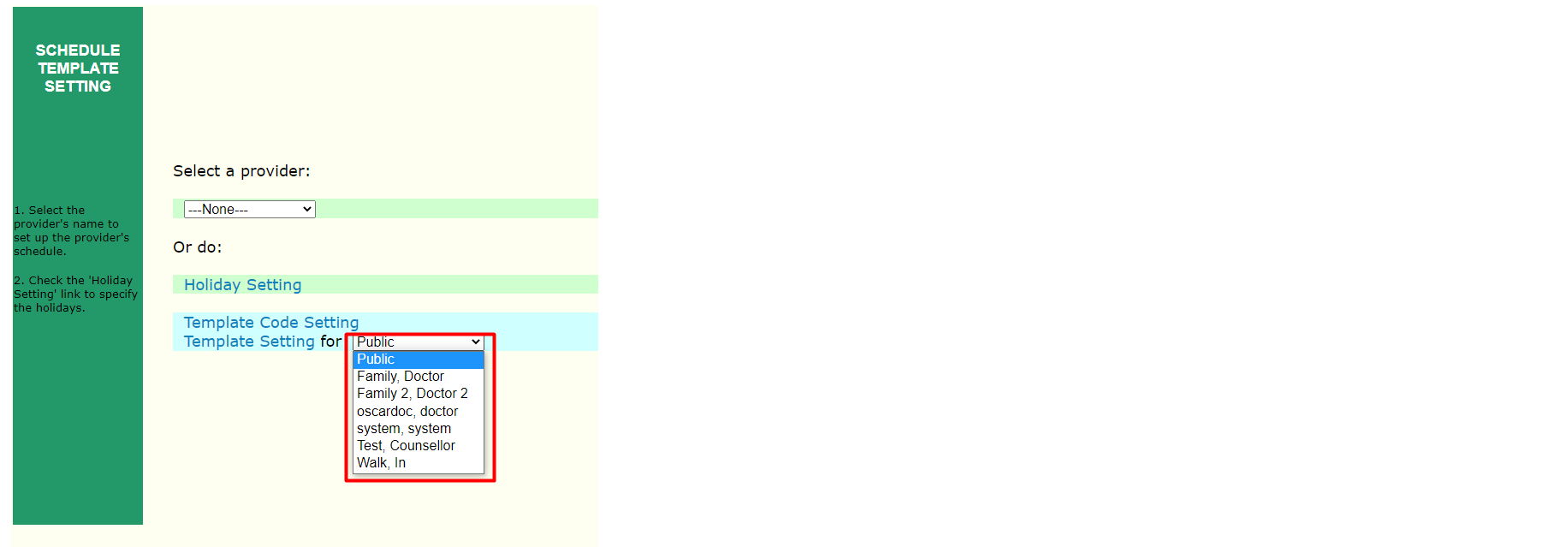
3. Click on Template Setting after selecting the doctor's name.
Now, there will be a separate window opened.
If you have created a private template before and would like to edit it, select it in the drop-down menu at the top and click on "Edit" on your right-hand side
Make sure that the appointment's duration is set as you expect (e.g. 5 minutes/appointment), then click "Go" to change it.
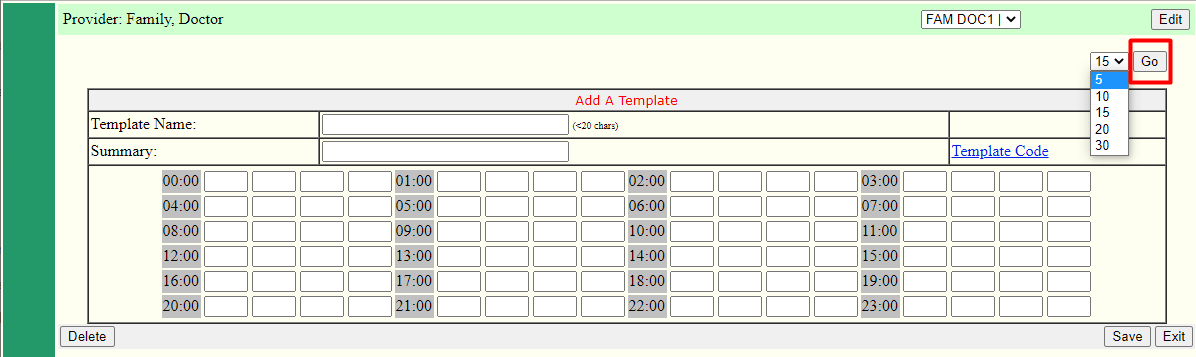
If you would like to create a new template, set your appointment's duration first, then follow Steps 4-7.
4. Enter the Template Name and Summary just as you do for public templates.
5. Now enter template codes for the doctor's schedule depending on their availability for the day and click "Save" and close the window.
Enter the first template code at the first box of the start time. Ex. if the start time is at 9:00 AM, enter the first template code at the first box after 09:00. Continue adding the template code in each box until the end time. Click Save after making your changes.
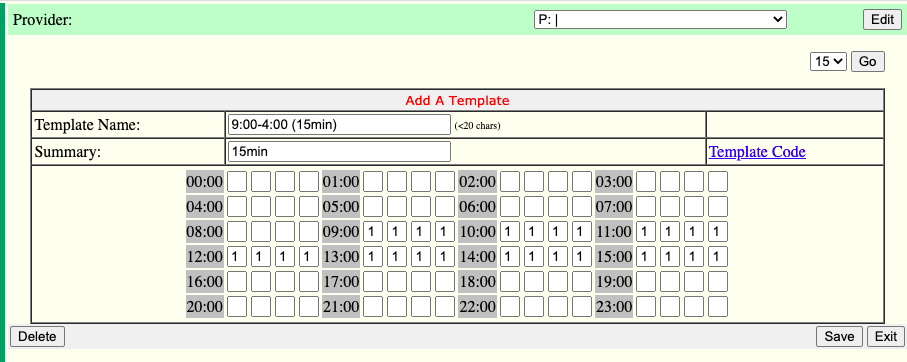
6. Go back to the Schedule Setting page and from the "Select a Provider" drop-down, select the doctor you created the template for in the previous steps.
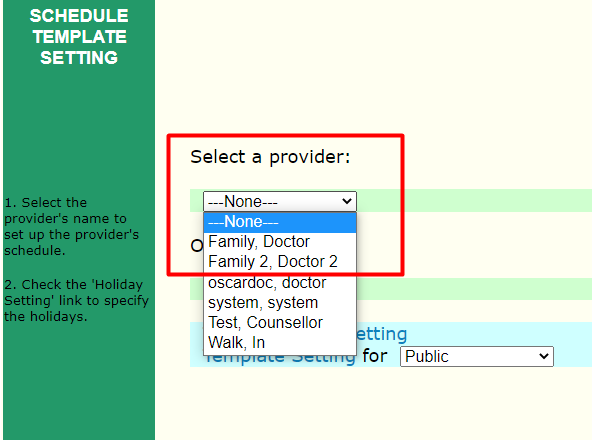
7. On the right side of the page, you will see all the public templates and private templates for the doctor. Public templates automatically have a "P:" in front of the template name, while private templates do not. Private templates are normally listed after all of the public ones.
For example: In the screenshot below, P: OnCallClinic |Weekdays/Holidays is a public template & FAM DOC1 | is a private template.
8. To set the template for the doctor, first enter the "Date from:" that this schedule setting will be active. Please ensure that this date range does not Overlap with other schedules in that date range. This can be checked in the top-right drop-down box that has the date range on it. If it does overlap, please change the date range on your new schedule or delete the old date range.
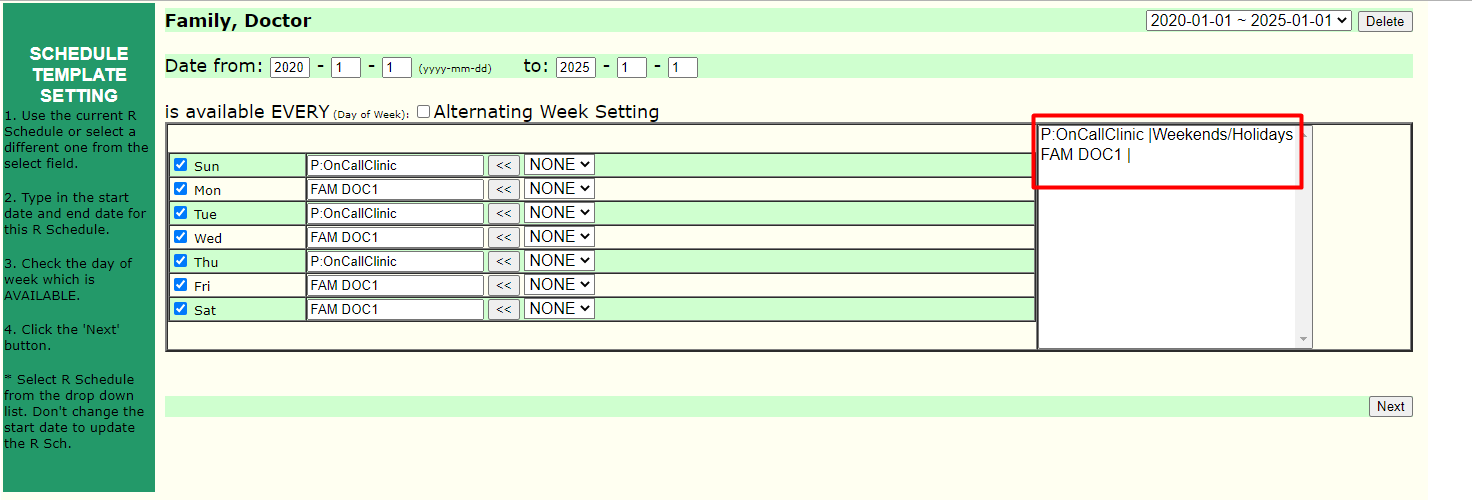
Then, check the boxes next to the days of the week corresponding to the days that the doctor is available.
Next, click on your newly created template on the right, and add it by clicking on "<<" button next to the days you want it to apply to.
Finally, click "Next" at the bottom right to confirm the schedule setting and set it for the doctor.
1.2 - How to manage mixed appointment lengths (GCD)
In this we explain, how can you manage a doctor's schedule better for Cortico if they use more than one template code with different appointment lengths (e.g 10 mins, 15 mins) for the same day.
1. Complete steps from 1-3 from the above-mentioned module about "How to use private template".
2. Now from the drop-down right below the edit, Select "5" and click "Go".
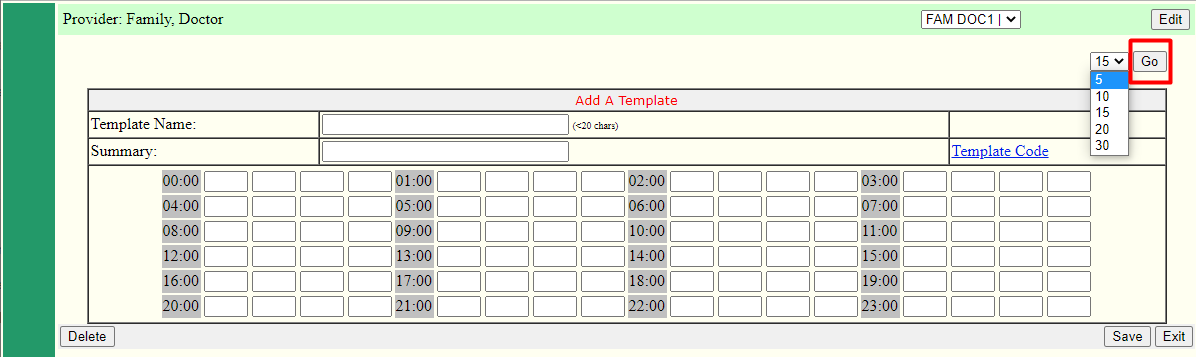
3. Now after choosing 5 (minutes/appointment):
Suppose you have two template codes - template code "4" is used for a 10-minute appointment and template code "1" is used for a 15-minute appointment.
The schedule will look like this:

Cortico get the timeslots from doctors schedule, so while creating template codes if doctor schedule timeslots are set to 5 mins, using underscore "_" provides you with the flexibility to use two or more different appointment length template code for a single template schedule. Each box above represent 5 min appointment slot and when you use "_" it makes that slot unbookable and if you use it in an above-mentioned way for template code "1" the appointment slot now will of 15 mins and for template code "4" will be for 10 mins.
1.3 - How to create an empty template schedule
Empty template schedule can be added on the days a doctor would like to block off. Patients will not be able to book onto those dates as the schedule does not contain any template codes. (Cortico only allows patients to book into timeslots with template codes)
Steps:
1. Go to Administration > Schedule Setting
2. Select "Template Setting" with Public selected in the drop-down

3. A new pop-up page will appear. Enter "empty" as the template name and summary. Enter a underscore "_" in the first box and hit tab to continue adding underscores to all of the boxes. Save your changes.
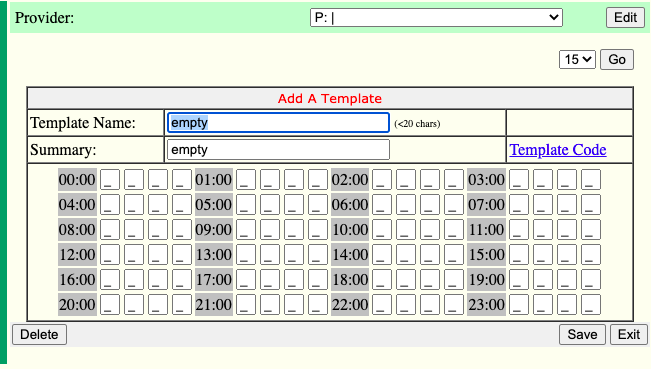
4. You have now created an empty template schedule.
To add it to a doctor's schedule, follow steps 6-8 of step 1.1 in this article.
