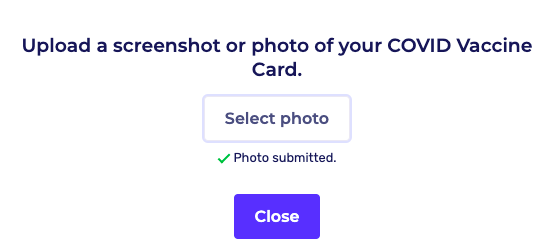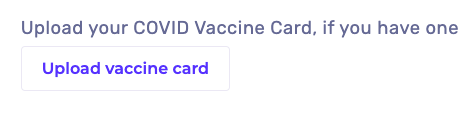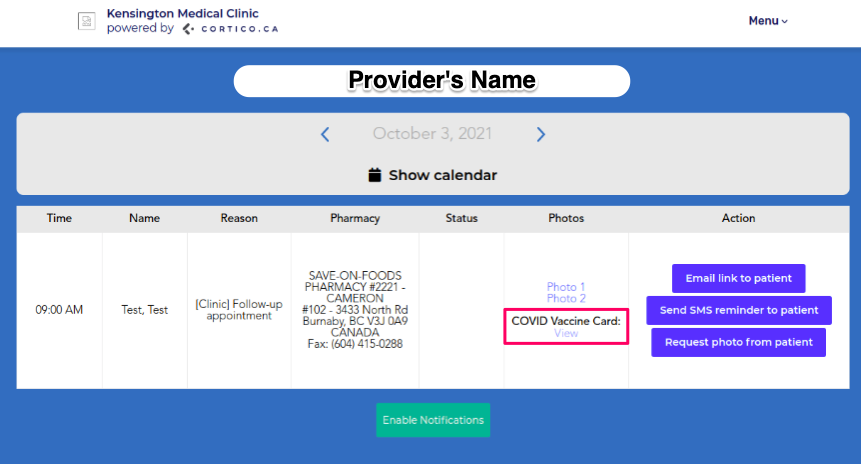Patients can upload a screenshot of their COVID vaccine card prior to their in-clinic appointments.
In step 3 of booking, patients will be asked whether they are fully, partially, or not vaccinated.
Patients can submit a photo of their COVID vaccine card during booking or afterwards in the patient portal.
The COVID vaccine cards will be automatically saved after booking so patients do not have to upload it the next time they book an in-clinic appointment.
1. How Do Patients Upload Their Vaccine Cards?
There are two places where patients can submit a screenshot of their COVID Vaccine Card:
Option #1: Uploading during booking step 3
When patients select the "in-clinic" appointment option in booking step 3, there is a field where patients can submit a photo of their vaccine card.
Once the card is submitted, they'll receive a confirmation message for it.
Note that patients can still proceed with booking without submitting the vaccine card in step 3.
Patients can still submit or revise the vaccine card photo upload in the patient portal.
Option #2: Uploading in the patient portal
The patient portal also has a field where patients can submit a photo of their vaccine card.
If a patient has already submitted a photo of their vaccine card during booking, they can still re-submit it in the patient portal. The message will say the following and they can click "Upload vaccine card" to resubmit a photo.
2. How Do I Access Patients' Uploaded Vaccine Cards?
The COVID Vaccine Cards can be viewed in the Provider Schedule which can be accessed through your Oscar or through Cortico.
Option #1: Access the provider schedule from your Oscar:
1. Install the Cortico Oscar Plug-In.
2. Set your clinic Cortico name and login with your Cortico credientals. Check out this article for more information!
3. Click on the three dots icon (AKA the appointment menu) for any appointment.
A pop-up will appear with Cortico links.
4. To view all appointments on the date, click "Portal Page" and select the provider's name from the list of providers.
5. You'll be redirected to your clinic's Cortico sign in page (if you aren't signed in already).
Once signed in, you will have access to the provider schedule page to view the COVID Vaccine Cards for all of the appointments in that day.
The COVID Vaccine Cards can be viewed in the photos column.
Option #2: Access the Provider Schedule from Cortico
1. Login to your Cortico account on your Cortico homepage (e.g. clinicname.cortico.ca)
2. Click on Menu from the top right corner of the page
3. Click on Provider Schedule
4. A list of your clinic's doctors will appear. Click on the name of any doctor to view their schedule.
5. The COVID Vaccine Cards can be viewed in the photos column.
3. Where Can I Find the Patient's Declared Vaccination Status?
Patient's vaccination status will be added to their appointment reason field in your Oscar in a notation format (“SN0V”, “SN1V’, “SN2V” which refers to the patient's COVID screening and doses).
SN- Screening negative (patient has answered "no" to all COVID screening questions)
SN0V- 0 dose
SN1V- Partially vaccinated
SN2V- Fully vaccinated
-
SP- Screening positive (patient has answered "yes" to at least one COVID screening question)
SP0V- 0 dose
SP1V- Partially vaccinated
SP2V- Fully vaccinated
4. How Do We Scan the Vaccine Card QR Code?
Download the BC Vaccine Card Verifier to start scanning the QR codes.