Cortico Common Knowledge and Training
How do I add Doctors to Cortico?
Add doctors to Cortico so patients can book in their schedule.
Updated 4 days ago
Information needed to add doctor(s):
First name, Last name
Email address
Provider number
Template codes used in the doctor's Oscar template schedule*
*The template codes refer to the letter codes along the side of a provider’s schedule.
Steps:
1. Login to your Cortico admin account. Please contact help@cortico.ca if you need a password reset link or assistance with logging in.
2. Click on "Settings" on the dropdown menu on the top left corner of the page.
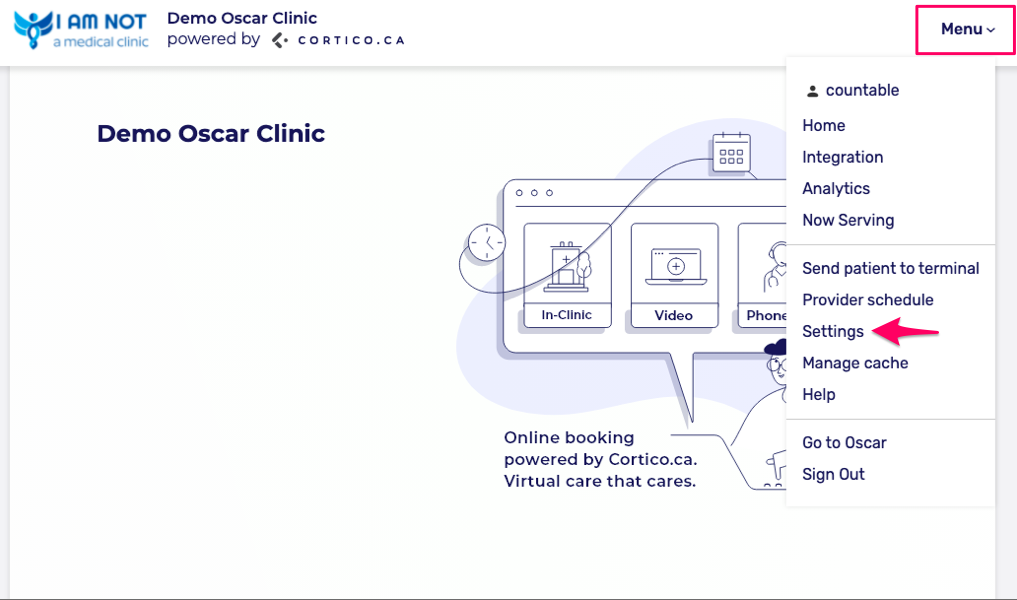
3. Click on "Staff" > Add user.
4. Click on the pencil icon and enter the doctor's first and last name and email address. Select "Doctor" from the drop-down under Role and select the doctor's status (full time or part time).

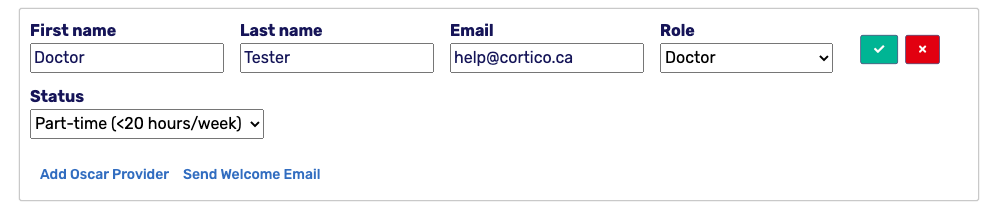
5. Click the green check box to save your changes.
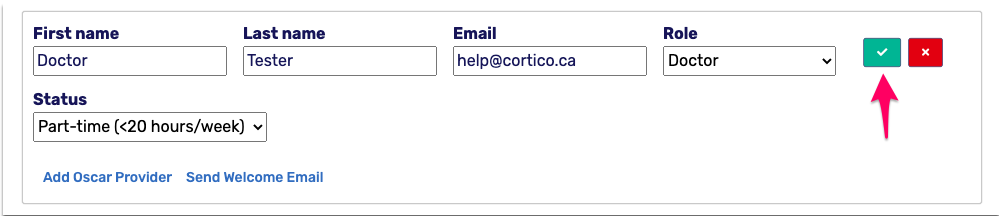
6. If you have a doctor's email inputted, click on the pencil icon and click "Send Welcome Email." An email with a link to reset the password will be sent to the email address. After the user has reset their password, they'll be able to login to Cortico.
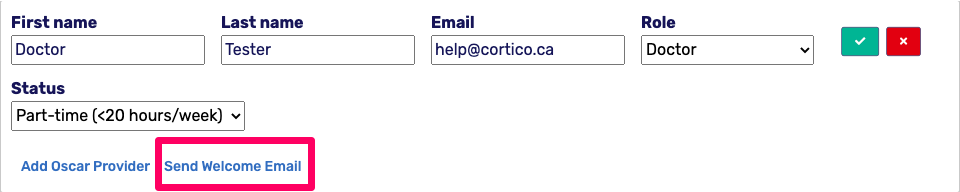
7. Click the pencil icon > "Add Oscar Provider" > "Edit"
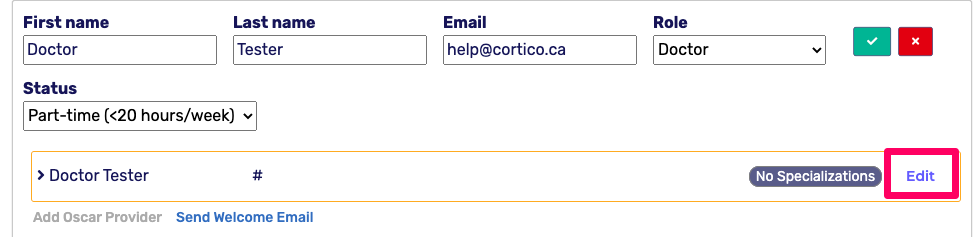
8. Enter the provider no. and Save.
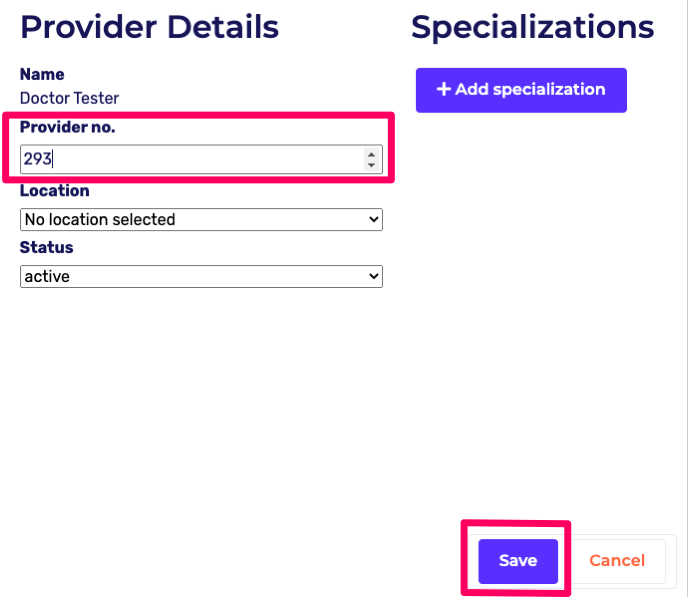
9. Under Specializations, click "Add Workflow" and select the workflow from the workflow drop-down list.
Enter the template codes and Save.
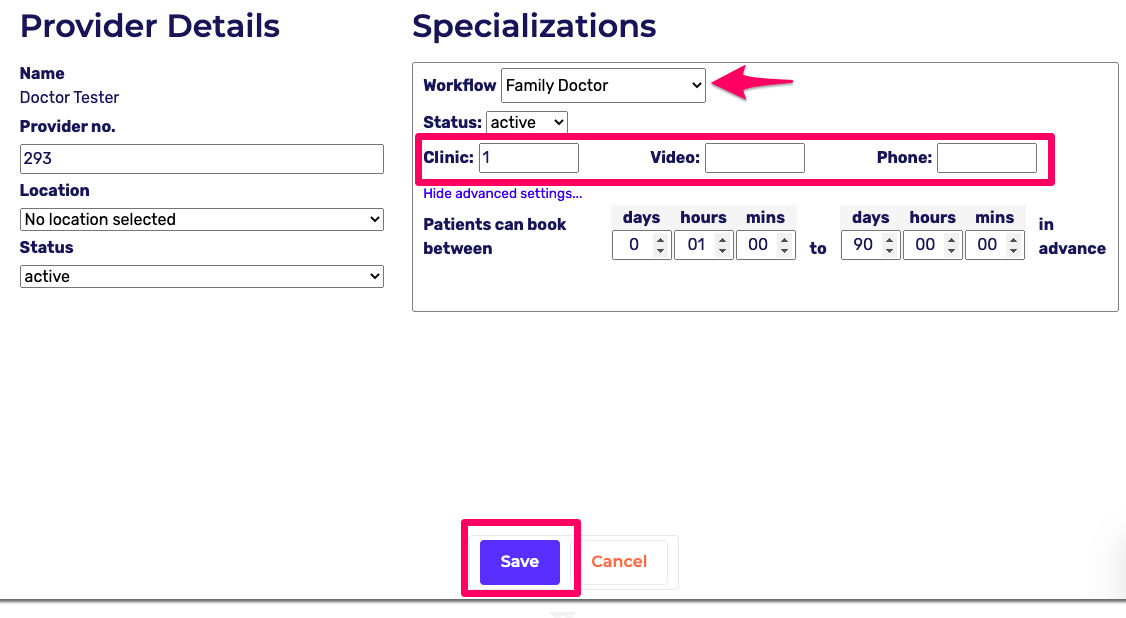
10. Once you've added your doctor, test bookings to make sure everything is configured correctly.
--
Please note: When adding a new workflow to a doctor, by default, the template codes will be a * (asterisk). This means that it allows all template codes to be booked.
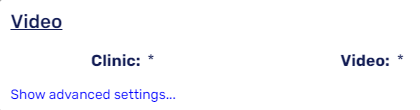
If you want to disable an option, leave the template code blank.

If your clinic uses location values, make sure to select a location when adding a new doctor in Cortico's settings. If you do not, booked appointments for that doctor will automatically delete itself and the patient's appointment history will crash.
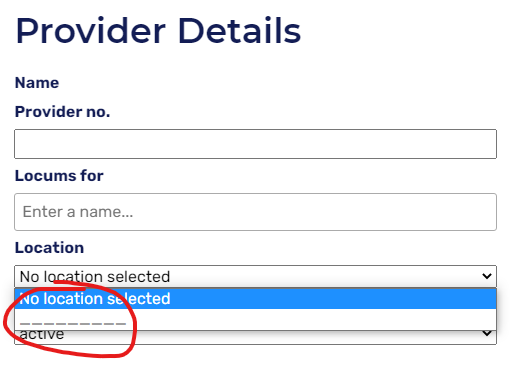
Check out this Step 1.2 on adding doctors to multiple locations
